Utiliser l'enregistrement en ligne
L'outil de l'enregistrement en ligne donne aux clients la possibilité, avant leur rendez-vous, de revoir le travail convenu. De plus, le client se verra automatiquement proposer des activités ou promotions supplémentaires en fonction de la marque de la voiture. Ainsi, lorsque vos clients viennent apporter leur voitures pour l’enregistrement, le travail à faire a déjà été convenu.
Débuter
Configurer l'enregistrement en ligne pour votre emplacement :
- Informer support@claireit.eu de l'activer
- Configurer le modèle du mail
- Ajouter les services offerts
- Ajouter des conditions (confidentialité, termes, etc.)
- Modifier la fourchette maximale du nombre de jours préalables de l'Enregistrement en ligne (par défaut elle est réglé à 3 jours).
comment ça marche
Par défaut, 3 jours avant le rendez-vous, à 7pm, les clients recevront un mail avec un message prédéfini qui comprend un lien vers la page Web d'enregistrement en ligne et qui contient les informations suivantes:
- Détails du rendez-vous
- Détails sur votre rendez-vous
- Détails sur la voiture
- Détails sur le client
- Services planifiés
- Liste d'articles
- Remarques
- Prix
- Services optionnels
- Liste des services offerts (lavage de voiture, nettoyage intérieur, etc.)
- Description des articles
- Prix
- Lien URL(Si ajouté)
- Option d'accepter ou non, similaire à une liste de courses.
- Commentaires du client
- Titre
- Description
- Fichiers
À ce stade, les clients peuvent revoir le rendez-vous et les interventions planifiées à l'avance. Ils ont la possibilité de commander un ou plusieurs services (voir les détails à ce sujet dans cet article). Enfin, ils peuvent partager des remarques sur les problèmes du véhicule. Avant de confirmer la commande, les clients doivent accepter l'accord d'enregistrement en ligne (voir les détails à ce sujet dans cet article).

Remarque: Actuellement si vous supprimez un rendez-vous dans votre DMS après son transfer vesr Claire. Le rendez-vous demeura visible dans Claire, donc si une communication Enregistrement en ligne sera envoyée au client sauf si vous annulez le rendez-vous. S'il est déjà envoyé mais sans réponse, vous pouvez toujours annuler le rendez-vous, il le fermera donc aucun nouveau service ne pourra être accepté.

Noter qu'au jour du rendez-vous, les clients ne peuvent plus ouvrir l'enregistrement en ligne.

Note : un seul destinataire recevra le mail, et cela, dans l’ordre suivant :
- Conducteur
- Propriétaire
- Contractant

Note : une communication de l’Enregistrement en ligne sera envoyée à 7pm, 3 jours (par défaut) avant la date prévue du rendez-vous.
Une communication ne sera pas envoyée pour un rendez-vous planifié dans un nombre inférieur de journée (Par exemple : une entrée sans prise de rendez-vous).
Étape 3
Si le client a fait une sélection ou a ajouté un commentaire, vous verrez une nouvelle et particulière icône 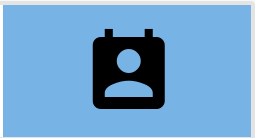 sur la liste des ordres de réparation et le rendez-vous sera épinglé. Il y restera tant que les éléments d’enregistrement en ligne qu’il contient ne seront pas traités.
sur la liste des ordres de réparation et le rendez-vous sera épinglé. Il y restera tant que les éléments d’enregistrement en ligne qu’il contient ne seront pas traités.
En cliquant simplement dessus, la page de détail du rendez-vous s'ouvrira et une nouvelle section au-dessus de l'intervention affichera les sélections des clients et toutes les remarques ou photos ajoutées.

La réponse du client doit toujours être automatiquement visible dans Claire, vous pouvez la suivre dans la barre de progression ou dans le journal de communication client. Si pour une raison imprévue, une réponse du client est retardée, veuillez nous contacter à support@claireit.eu.
Vous pouvez également partager la remarque et les vidéos et/ou les images jointes avec les mécaniciens. Cliquez sur le bouton indiqué par la flèche rouge dans l’image ci-dessous.
Le module suivant s’ouvrira, il suffit de basculer sur le bouton à gauche de Visible pour les mécaniciens.
Une fois terminé, les mécaniciens le verront sur l’aperçu des rendez-vous.
Étape 4
Par défaut, chaque élément est identifié comme n’étant toujours pas traité grâce à l’icône suivante 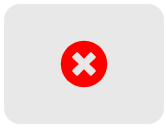 . Une fois que vous l’avez géré, cliquez dessus et vous verrez l’icône changer d’apparence à
. Une fois que vous l’avez géré, cliquez dessus et vous verrez l’icône changer d’apparence à 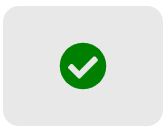 .
.

Pour les emplacements connectés à l'API CDK, les éléments de l’outil d’enregistrement en ligne seront convertis en interventions dans Claire et synchronisés avec le DMS via l’API CDK après un clic de la réceptionniste sur l’élément d’enregistrement, puis un clic sur la conversion en intervention. Commentaire peut aussi être converti en intervention après l'avoir confirmé dans la fenêtre suivante:
Étape 5
Une fois que tous les points de l'ordre de réparation sont indiqués comme traités, le rendez-vous sera désépinglé et celui-ci n’apparaîtra plus qu’à sa date prévue avec l'icône suivant 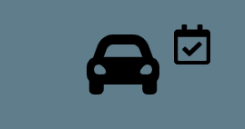 dans le but de facilement l'identifier.
dans le but de facilement l'identifier.

Sur le tableau de bord principal, une fois l’enregistrement en ligne répondu, le champ pour le nom du propriétaire / conducteur / contractant sera surligné en bleu.
Related Articles
Configurer l'enregistrement en ligne
Ajout et suppression de services Prérequis Vous devez être un utilisateur avec comme rôle Dealer Admin pour modifier les paramètres. Ajouter des services Étape 1 Tout d'abord, allez dans le menu hamburger, sous la section Customer Comm, cliquez sur ...Configurer les services offerts dans les communications d'enregistrement en ligne
Objectif Dans le cadre du module Communication Client, l'outil Enregistrement en ligne donne aux clients la possibilité de revoir le travail convenu et de sélectionner des services supplémentaires avant leur rendez-vous. Cet article vous expliquera ...Modifier la fourchette maximale du nombre de jours préalables d'enregistrement en ligne
Objectif Dans le cadre du module Communication Client, l'outil Enregistrement en ligne donne aux clients la possibilité de revoir le travail convenu avant leur rendez-vous. Cet article explique comment définir la fourchette maximale de jours avant ...Configurer le module Communication Client
Modifier les emails envoyés aux clients. Étape 1 Dans le menu hamburger, sous la section Communication client, cliquez sur Modèles. Étape 2 Sélectionnez le modèle que vous souhaitez modifier. Étape 3 Depuis cet écran, vous pouvez modifier le texte. ...Utiliser le module Communication Client
Objectif Cette fonctionnalité vous permet de communiquer avec vos clients concernant les interventions directement de Claire via un courriel. Le client peut vous recommuniquer ses décisions, grâce à la page web communication client. Sur cette page le ...