Using Online Check-in
As part of the Customer Communication module, the Online Check-in tool gives customers the opportunity, prior to their appointment, to review the agreed work. Moreover, the customer will be offered additional activities. Optionally you can have promotions for a selection of car make. So when your customers come to bring their cars to check-in, the work to be done have already been agreed upon.
Using Online Check-in
Steps
Step 1
Configure the Online Check-In for your location:
Step 2
By default, 3 days before the appointment date, at 8pm, customers will receive an email or (depending on the preferred channel selected by the customer) with your template which includes a link to the Online Check-in web page that contains the following information:
- Appointment details
- Details about your appointment
- Details about car
- Details about customer
- Scheduled Services
- List of items
- Remarks
- Price*
- Optional Services
- List of services offered(Car wash, inside cleaning, etc.)
- Description of the items
- Price*
- Url link (If added)
- Option to accept it or not, similar to a shopping list or request to be contacted.
- Customer Remarks
- Title
- Description
- Files

* It is possible to hide the price for warranty interventions/items. Then the price field will display 'Warranty'.
On the welcome page, the customer is able to update his email and phone number information and to select his preferred channel between email and SMS. The email and phone if updated will then be visible on the appointment details page. The preferred channel selected will update the customer information in Claire. That information is visible to you on the customers information modal.
At this stage, customers are able to review the appointment and the interventions scheduled beforehand. They have the options to order one or more services. Finally, they can share remarks about problems about the vehicle. Prior to confirming the order, customers need to accept the mandatory Online Check-in agreements.

Note: Currently if you delete an appointment in your DMS after it was imported in Claire. The appointment remains visible in Claire, therefore an Online Check-in communication will be sent to the customer unless you cancel the appointment. If it's already sent but not answered, you can still canceled the appointment, it will close it so no new service can be accepted.

Note: Customers can check-in up to the day before the scheduled appointment date.

Note: Only one recipient will receive the email, in this order:
- Driver,
- Owner
- Contractor

Note: Online check-in communication will be sent at 7pm, 3 days (by default) before the scheduled appointment date.
Appointment sheduled in less than 3 days (example walk-in) will not have a communication sent.

Note: Date displayed in the email and in the Online Check-in is communication is the Scheduled in date and time. Please make sure it remains up to date in your DMS.

Manually sending the online check-in
If the car is in the future and an online check-in has not yet been sent, it can be sent manually.
The receptionist can click on the envelope icon to send the online check-in.
Step 3
If a customer has selected an optional service or/and added a remark, you will see a particular new icon 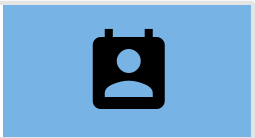 on the appointment list and the appointment will be pinned. It will remain there as long as the online check-in items that it contains are not handled.
on the appointment list and the appointment will be pinned. It will remain there as long as the online check-in items that it contains are not handled.
Once you open the appointment , you will find a new section above the section Interventions that will show you the customer selections and any added remark.

The customer response should always be automatically visible in Claire, you can track-it in the progress bar or in the Customer Communication log. If for unforeseen reason, a customer response is delayed, please contact us at support@claireit.eu.
You can also share the remark and the attached videos and/or images with the mechanics. Click the button indicated by the red arrow in the image below.
The following modal will open, simply toggle on the button on the left of Visible to Mechanic.
Once is done, mechanics will see it on the appointment overview.
Step 4
By default, every item will be identified as not yet handled with the following icon 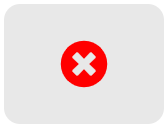 . Once you have handled it, click on it and you will see the icon changing appearance to
. Once you have handled it, click on it and you will see the icon changing appearance to 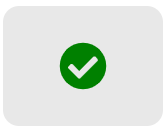 .
.
However. for remarks, the Add intervention modal will open prefilled with remark information. No matter if you decide to create or cancel the icon will change appearance as handled.
Same will happen for services with the option Convert to intervention enabled, however if you add the intervention, it will be removed from Online check-in services section completely.
Step 5
Once all item of the appointment have been indicated as handled, the appointment will be unpinned and with the following icon  in order to easily identify it.
in order to easily identify it.

On the Main Dashboard, once the online check-in is answered, the field for owner/driver/contractor name will be highlighted blue.
Related Articles
Introduction to the Online Check-in tool
Purpose As part of the Customer Communication module, the Online Check-in tool gives customers the opportunity, prior to their appointment, to approve the agreed work. Moreover, the customer will be automatically offered additional activities or ...Configuring services offered in Online Check-in communications
Purpose As a part of the Customer Communication module, the Online Check-in tool gives customers the opportunity to review the agreed work and to select additional services prior to their appointments. This article will explain how to configure ...Introductie van de online check-in tool
Doel Als onderdeel van de Klantcommunicatie module biedt de online check-in tool klanten de mogelijkheid om, voorafgaand aan hun afspraak, het overeengekomen werk goed te keuren. Bovendien krijgt de klant automatisch extra activiteiten of acties ...Changing maximum range of days prior set for the Check-in tool
Purpose As a part of the Customer Communication module, the Online Check-in tool gives customers the opportunity to review the agreed work prior to their appointments. This article will explain how to set the maximum range of days prior to scheduled ...Online Check-in services en opmerkingen omzetten in interventies
Met deze functie kan de receptionist een online check-in service en/of opmerking omzetten naar interventies. Dit maakt het voor de monteur duidelijk dat deze extra service moet worden voltooid. Activeren Stap 1 Navigeer naar Check-in Services in de ...